2. 버추얼 박스 설치 & 레드햇 운영체제(RHEL) 설치
버추얼박스 설치하기
버추얼박스 다운로드링크 : https://www.virtualbox.org/wiki/Downloads
Downloads – Oracle VM VirtualBox
Download VirtualBox Here you will find links to VirtualBox binaries and its source code. VirtualBox binaries By downloading, you agree to the terms and conditions of the respective license. If you're looking for the latest VirtualBox 6.0 packages, see Virt
www.virtualbox.org
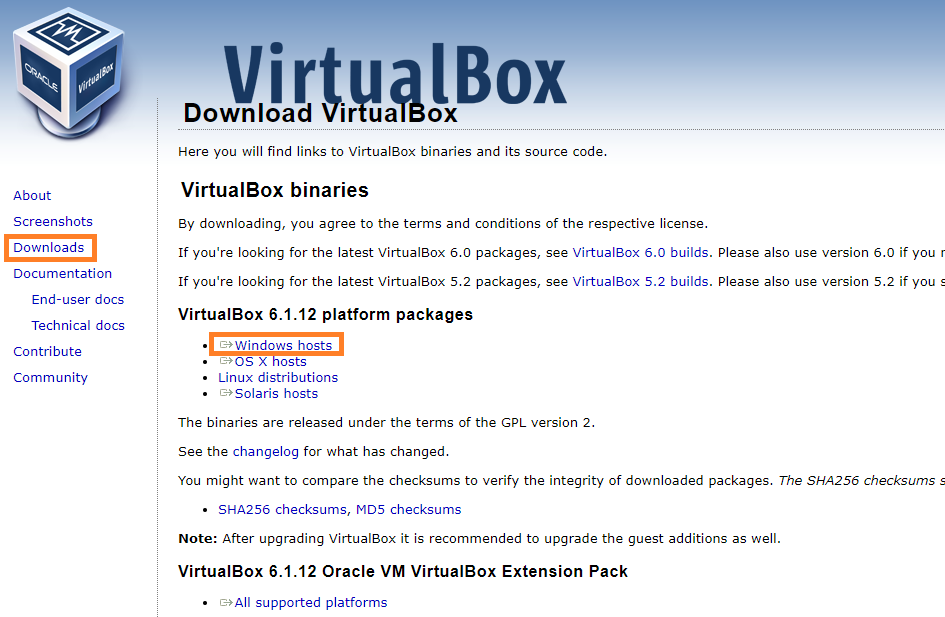
위 링크로 가서 다운로드 받는다. 기본 설정으로 해서 다운로드 받으면 된다.
자세한 설명이 궁금한 사람은 https://extrememanual.net/7184
버추얼박스(VirtualBox) 다운로드와 설치 방법 - 익스트림 매뉴얼
오라클 버추얼박스(Oracle VirtualBox)는 사용하고 있는 운영체제(OS) 위에 가상의 논리 컴퓨터(가상 컴퓨터)를 생성하고 실제 물리 PC와 운영체제의 자원을 일부 나눠 사용하는 가상화 솔루션중 하나�
extrememanual.net
버추얼박스 화면

현재 dev_1이 보이는데, 이는 제가 먼저 설치 해놓은 컴퓨터 입니다. 나중에 아시겠지만, 버추얼 박스가 만든 하드디스크(가상하드) 파일은 재사용이 가능합니다(내부 파일 유지)
새로만들기
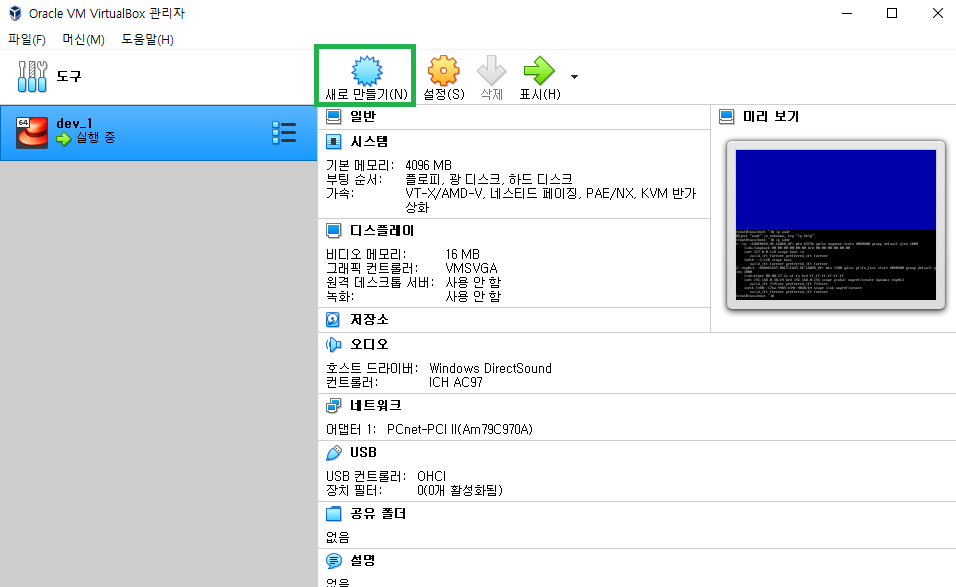
운영체제 & 이름 설정
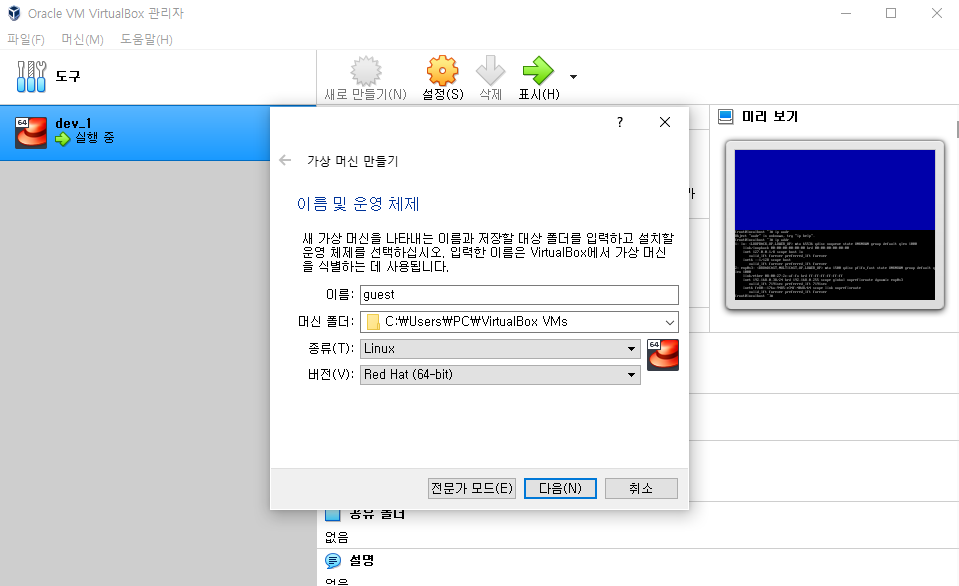
1. 이름은 원하는 것 아무거나 사용
2. 종류는 Linux
3. 버전은 Red Hat (64 bit) => 속도는 32bit 보다 64bit가 빠르다고 들었음
메모리 설정

보통 학습용도로는 2GB 이하를 추천하는데, 필자의 환경은 실제로 서비스를 개발해야하는 환경이라 4GB로 했습니다. 많이 할당 할수록 호스트 컴퓨터는 자원이 적어지므로 주의! 물론 가상 컴퓨터를 끄면, 메모리 자원은 다시 회수
가상 하드디스크 생성

보면 알겠지만 "기존 가상 하드 디스크 파일 사용"이 가능하다
동적 & 고정 가상하드디스크
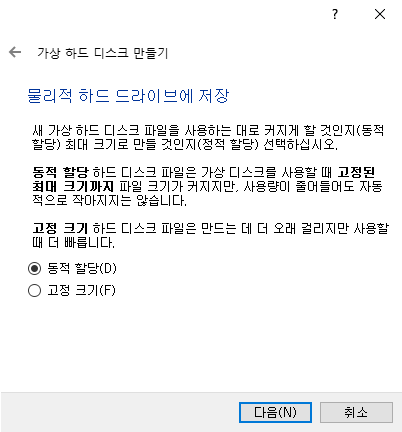
실제 하드디스크가 아닌, 가상 하드디스크를 기준으로 (20GB 크기로 설정했다는 기준 아래에)
1. 고정크기 하드디스크
=> 호스트컴퓨터 입장에서 20GB 파일을 생성하고 그 파일 내부를 하드디스크 처럼 사용. 속도는 조금 더 빠른가 봅니다.
2. 동적할당 하드디스크
=> 가상하드디스크에 들어있는 파일 크기만큼만 공간을 차지하게 함. 내부에 파일이 많아지면 호스트 컴퓨터 입장에서 디스크에 해당하는 파일 크기가 점점 커지지만, 최대 20GB를 넘지는 못함
필자는 동적할당으로 하였습니다. (용량 효율이 좋음)
가상하드디스크 크기 설정
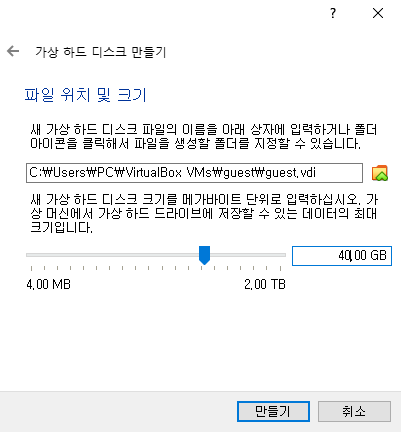
동적할당으로 디스크를 만들었을 경우 40GB로 설정한다고 해서 실제 파일 크기가 40GB 만큼 차지하지는 않으므로 40GB로 만들었습니다.
운영하다보면 30GB도 모자랄 수도 있다는 말을 들어서 40GB로 설정하였습니다.
운영체제 탑재하기 (준비)
준비물 : Red Hat iso 파일
다운로드 링크 : https://access.redhat.com/downloads/
iso 파일이란? => 광학 디스크의 압축파일. CD나 DVD의 이미지파일. 쉽게 말해 CD 넣고 리눅스 설치하는 것 처럼 파일 넣고 설치하는 거라고 보면 됩니다.
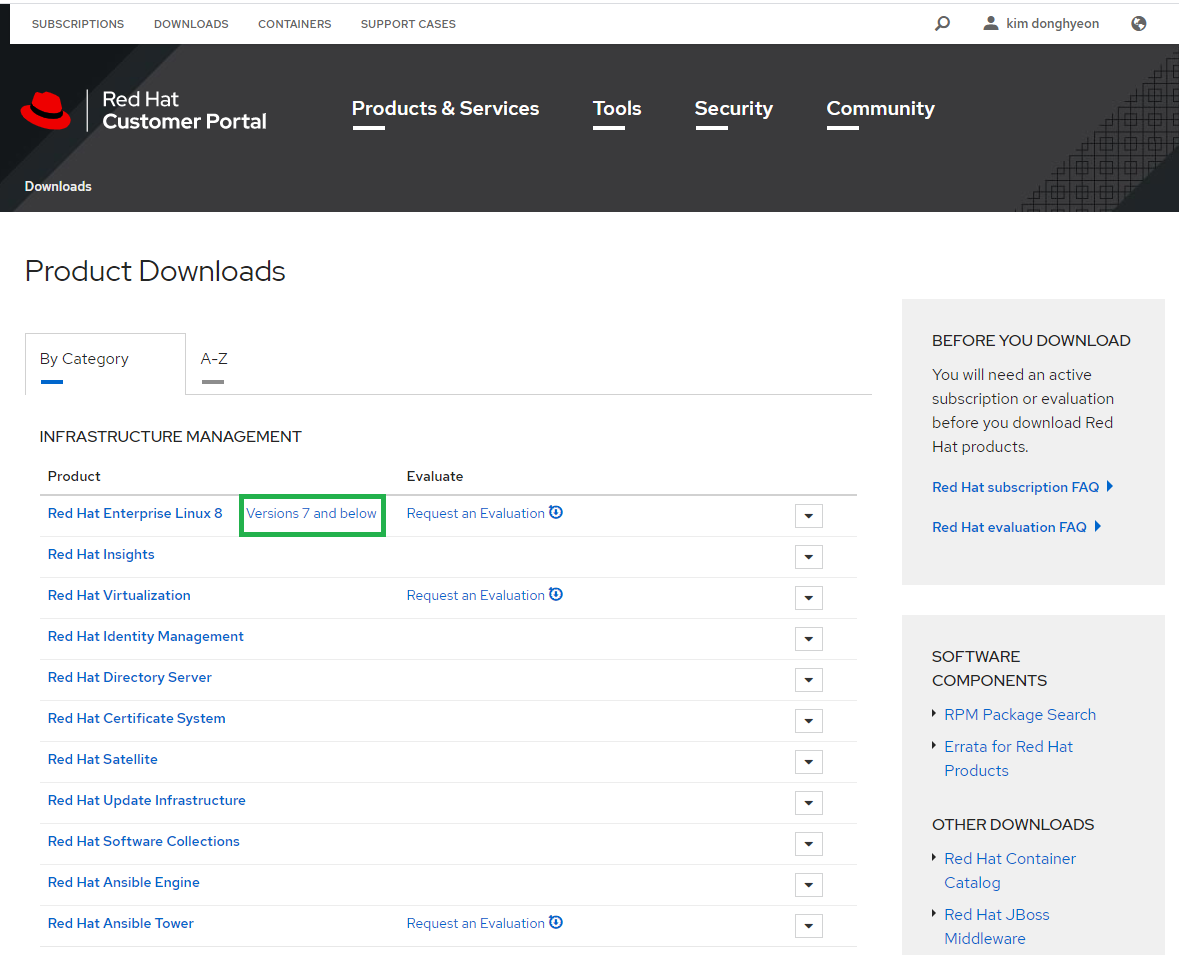

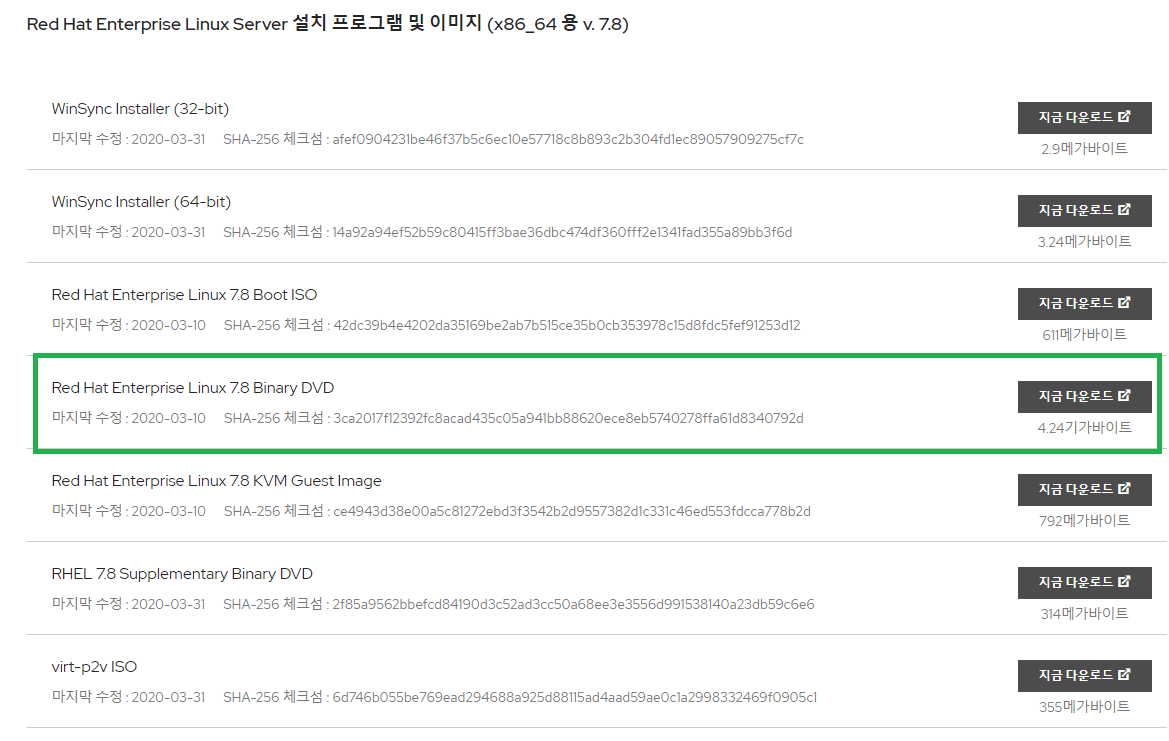


운영체제 탑재하기
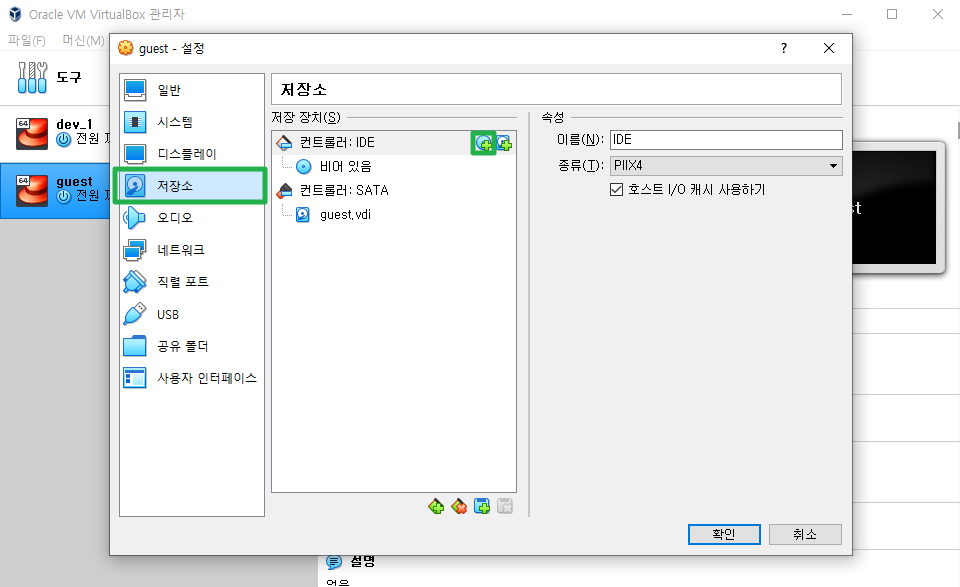
컨트롤러 : IDE 오른쪽에 보면 디스크 그림 두개가 보이는데, 오른쪽 거 말고 왼쪽 것을 누른다.
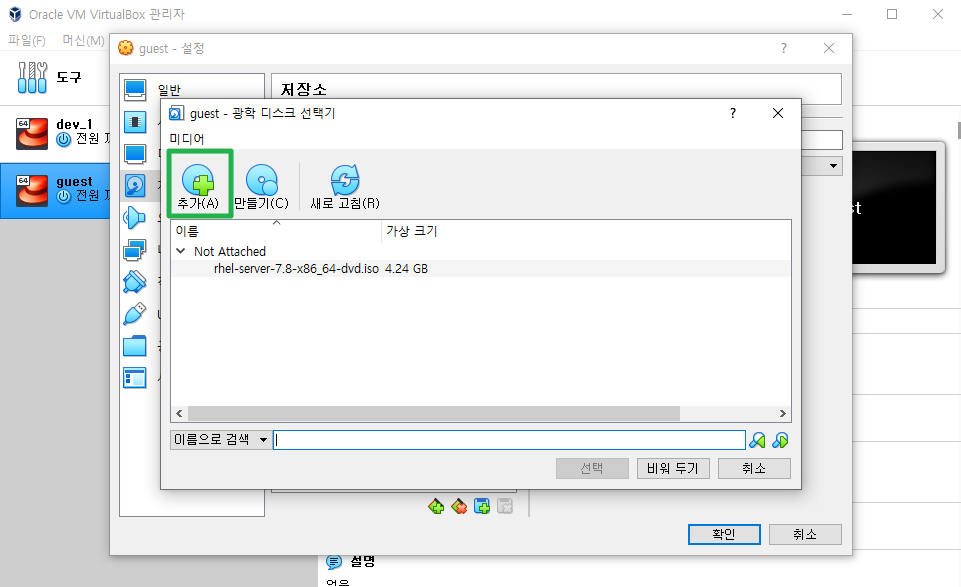
지금 보면 rhel-server-7.8-x86_64-dvd.iso 파일이 이미 보인다. 이것은 이전에 설치를 마쳐놓은 가상 컴퓨터가 있기 때문이다. 여러분은 없을 것이므로 추가 버튼을 눌러 iso 파일을 추가하면 됩니다.
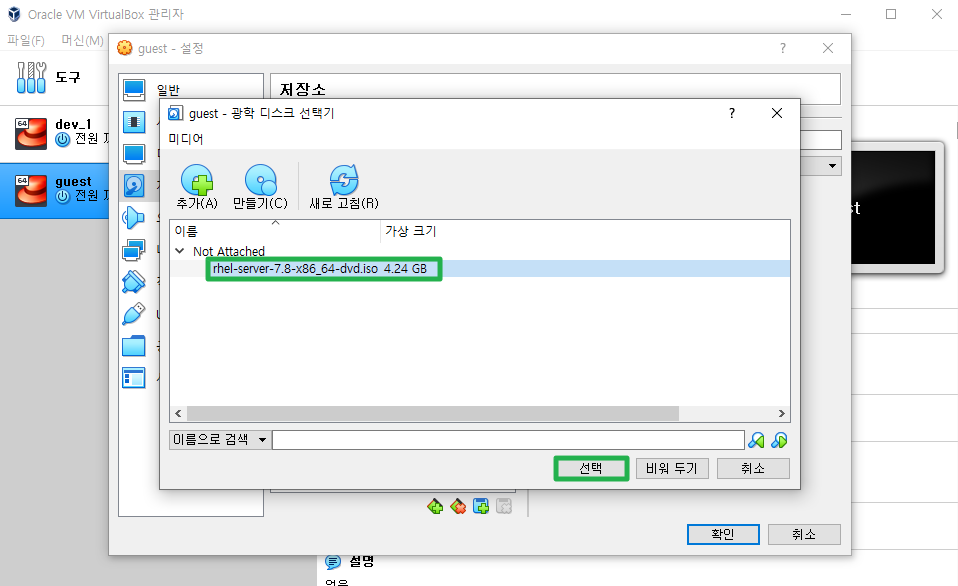
네트워크 설정
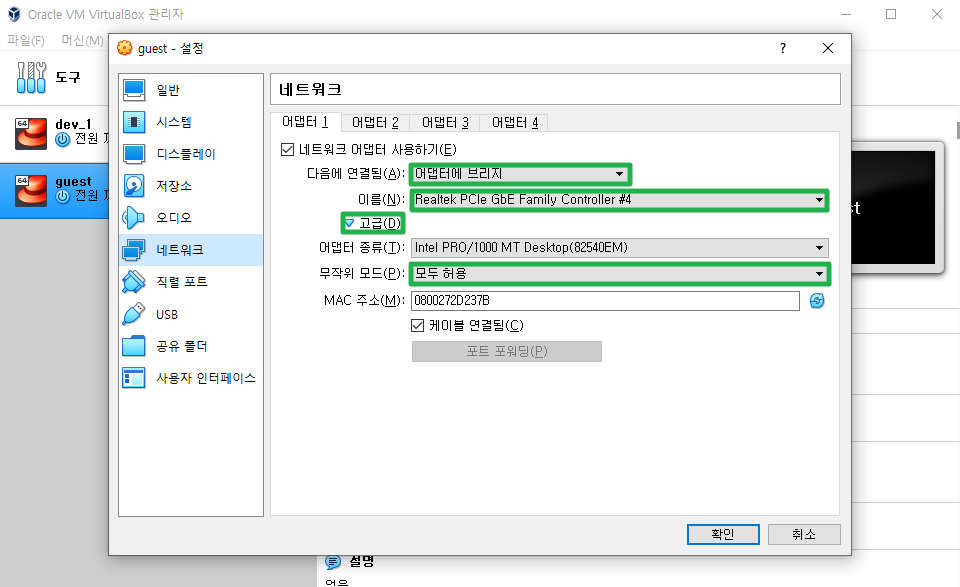
가상 컴퓨터도 컴퓨터이기 때문에 ip를 가진다. 다만, 접근 가능한 게스트컴퓨터의 ip를 얻으려면 위와 같은 설정이 필수 이다. 네트워크 어댑터를 설정하는 것이다. 나중에, 호스트 컴퓨터와 게스트 컴퓨터 간 파일 이동을 쉽게 하려면 해당 설정은 꼭 하는 것이 좋다.
설정을 마친 후에는 해당 컴퓨터를 더블클릭하거나, 시작버튼을 눌러서 시작한다!
마우스 포인트 이동 설정(주의!)

해당 설정은 하지 않아도 된다. 다만, 버추얼박스가 제공하는 명령창에는 마우스를 클릭하면, 마우스가 게스트 컴퓨터 안으로 들어간다. 다시 호스트 컴퓨터로 마우스를 빼내려면 Crtl + Alt + Delete (작업관리창) 를 마우스를 빼내야 하는데 이는 매우 번거로운 작업이다. 따라서 위 설정을 해서 편하게 마우스를 게스트 컴퓨터로 부터 빼내려고 하는 것이다.
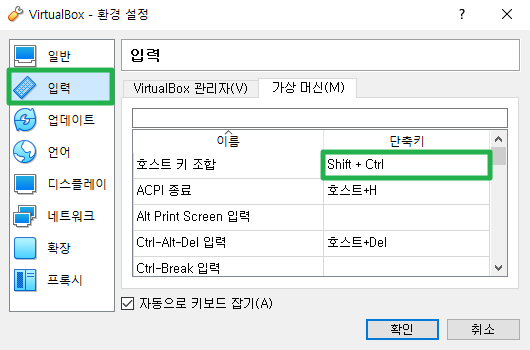
설정을 마친 후에는 명령창에 마우스를 클릭 후 Shift + Ctrl 를 눌러보길 바랍니다.
운영체제 설치 (부팅)





GUI 창을 가진 (클릭 가능한) 소프트웨어 버전으로 설치해도 되나, 우리는 최소 설치를 통해 필요한 부분을 전부 명령어로 구성해 나갈 것 입니다.

왼쪽 열쇠모양을 클릭하면 비밀번호 설정하는 창이 뜬다. 이는 root 계정(최고권한계정)의 비밀번호를 생성 하는 것입니다.

명령창을 통해 관리자나 사용자를 만들 수 있지만, 여기서 만들면 편하게 하나의 계정을 만들 수 있습니다.
저는 이 계정을 관리자로 만들었습니다. (물론 사용하진 않을 것입니다)
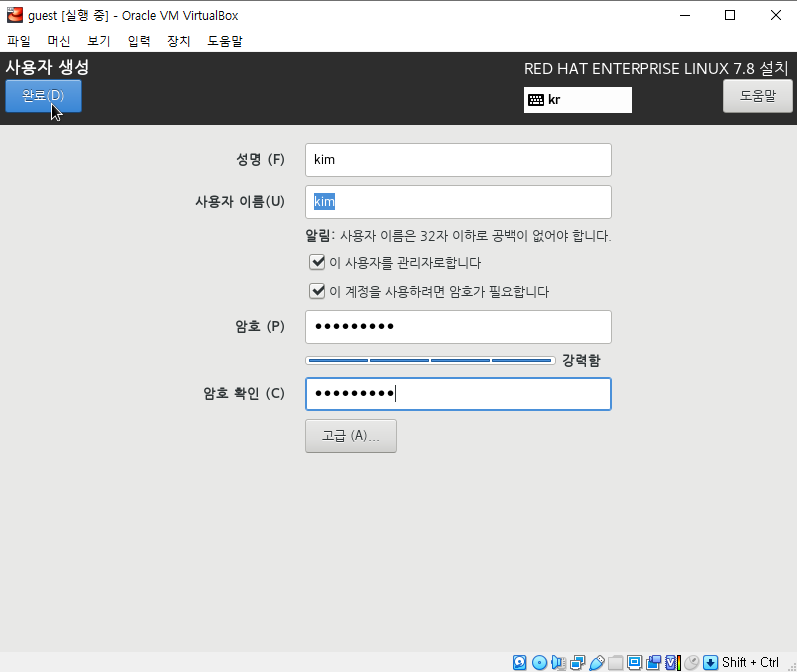
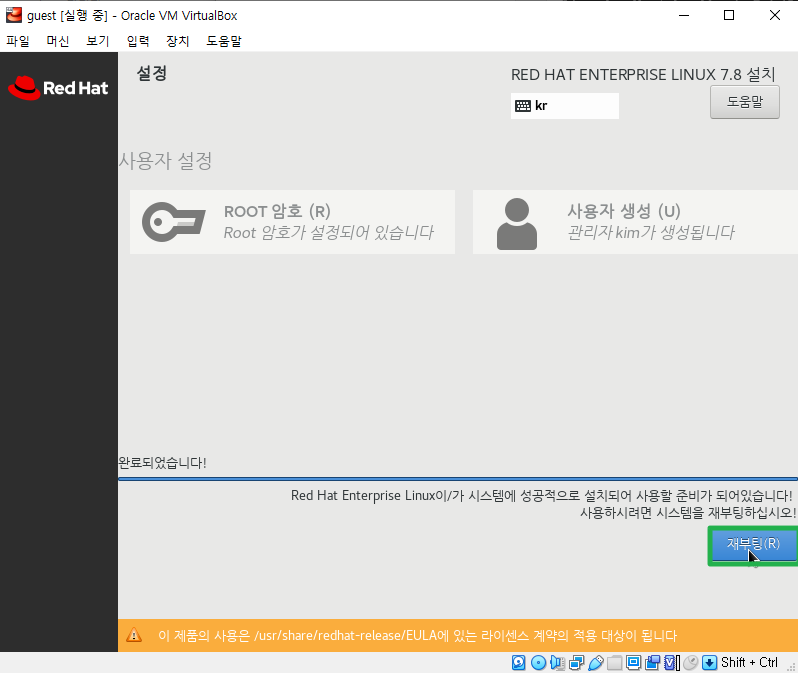


아까 생성한 root 계정으로 접속해보자!
단! 비밀번호를 입력할 때는 화면에 자신이 입력한 비밀번호가 나타나지 않는다. 당황하지 말자
생성한 관리자 확인하기
# vi /etc/passwd

vi 명령어는 특정한 파일을 편집하는 명령어 입니다. 대부분의 파일 편집이 가능합니다.
# /검색할이름(관리자)

저는 kim으로 관리자 이름을 만들었습니다.
vi로 들어간 편집창에서 "/검색하고자 하는 단어" 을 통해서 검색이 가능합니다. kim:x:1000:1000:kim:/home/kim:/bin/bash 가 생성 된 것을 보니 유저 kim이 잘 생성 된 것 같습니다.
핵심 편집 단축키
- i : 편집모드 (글자 입력 가능)
- ESC : 명령어모드 (명령어 [ex: 포커스 이동 키, 라인한번에 지우는 키 입력가능])
- 숫자 + dd (명령어모드에서) : 숫자에 해당하는 라인을 지움
- / 단어 : 검색 기능
'환경 구성 > 리눅스' 카테고리의 다른 글
| 리눅스(redhat, centos 포트 허용방법) (0) | 2020.12.13 |
|---|---|
| 7. jboss & cubrid 연동 (리눅스 : RedHat 7 [Centos 7] ) (0) | 2020.08.11 |
| 6. apache 설치 (소스 기존에 있음 ajp 모듈 설치 X) (0) | 2020.08.11 |
| 4. 리눅스 openjdk 설치 & postgreSQL 9.6 설치 (0) | 2020.08.01 |
| 3. Yum 명령어 활성화 & Putty 를 통한 작업 개선(리눅스 명령창에 복붙기능 사용) & kernel 3.10.0-1127.8.2.el7 설치 (0) | 2020.08.01 |
댓글
이 글 공유하기
다른 글
-
7. jboss & cubrid 연동 (리눅스 : RedHat 7 [Centos 7] )
7. jboss & cubrid 연동 (리눅스 : RedHat 7 [Centos 7] )
2020.08.11 -
6. apache 설치 (소스 기존에 있음 ajp 모듈 설치 X)
6. apache 설치 (소스 기존에 있음 ajp 모듈 설치 X)
2020.08.11 -
4. 리눅스 openjdk 설치 & postgreSQL 9.6 설치
4. 리눅스 openjdk 설치 & postgreSQL 9.6 설치
2020.08.01 -
3. Yum 명령어 활성화 & Putty 를 통한 작업 개선(리눅스 명령창에 복붙기능 사용) & kernel 3.10.0-1127.8.2.el7 설치
3. Yum 명령어 활성화 & Putty 를 통한 작업 개선(리눅스 명령창에 복붙기능 사용) & kernel 3.10.0-1127.8.2.el7 설치
2020.08.01